Use Siri on your iPhone, iPad, or iPod touch
Learn how to use Siri, the intelligent personal assistant that helps you get things done. Siri can send your messages, place calls, check your calendar, and more.
Get started
Go to Settings > Siri and make sure that Siri is turned on. You need an Internet connection through Wi-Fi or cellular data.
Cellular data charges might apply.
Ask Siri a question
You can ask Siri to find directions, answer questions, send messages, and more. There are several ways to talk to Siri:
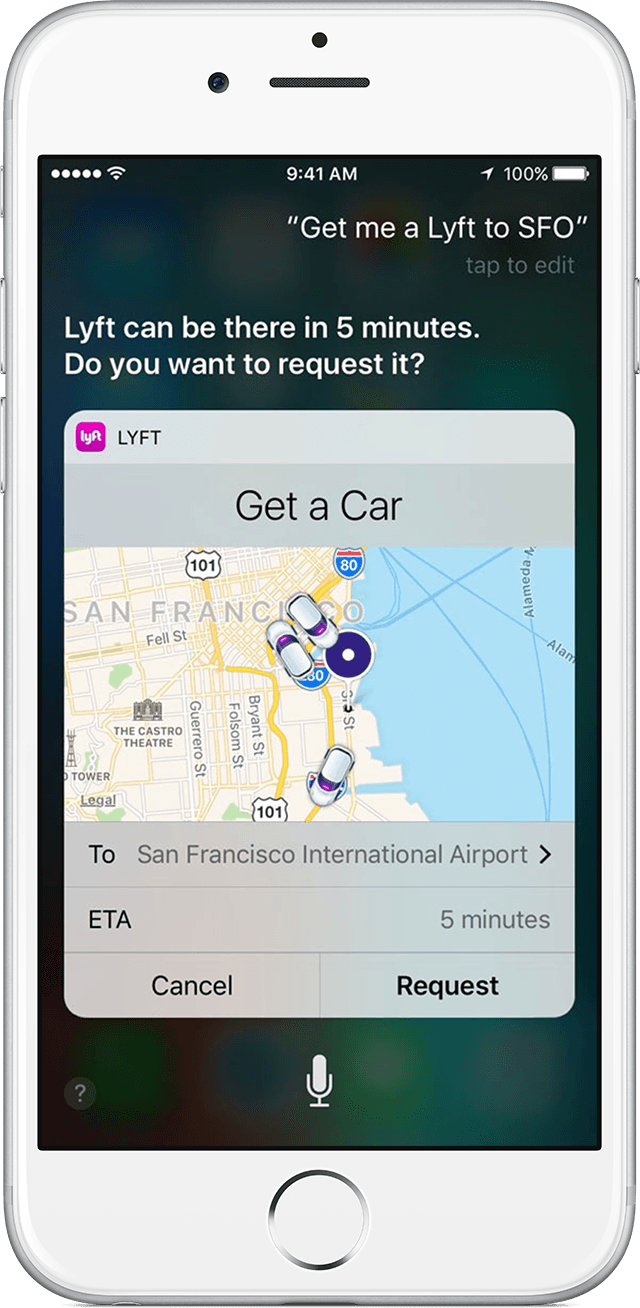
Use the Home button
Hold down the Home button until Siri opens, then say what you need.
If you have an iPhone 6s or later, or an iPad Pro (9.7-inch), you can say what you need as soon as you press the Home button. Siri listens while you press the Home button and responds even if Siri wasn’t on the screen when you started.
Say, “Hey Siri”
You can use Siri without pressing the Home button. Just say “Hey Siri” and ask your question. For example, you can say “Hey Siri, how’s the weather?”
If you have an iPhone 6s or later, or an iPad Pro (9.7-inch) you can use “Hey Siri” whenever you want. If you have an iPhone 6 or earlier, or another iPad or iPod touch model, you need to plug your device into power first. Learn more about “Hey Siri,” like how to set up the feature.
Talk to Siri with your headset
If you’re using a headset that has a remote or another type of Bluetooth device, hold down the center button or call button until you hear a chime. Then say what you need.
If you have AirPods, double-tap the outside of either one to activate Siri.
Talk to Siri in your car
In addition to using “Hey Siri,” if your vehicle supports CarPlay or Siri Eyes Free, hold down the voice-command button on your steering wheel, then tell Siri what you need. Siri waits for you to stop talking. If you have a touch screen with CarPlay, you can also use Siri by pressing and holding the Home key on the screen. You can tap the audio-wave button to tell Siri you’re done talking. This is useful if Siri can’t hear you because there’s background noise. Opening certain apps like Phone or Messages can also connect you to Siri.
with CarPlay, you can also use Siri by pressing and holding the Home key on the screen. You can tap the audio-wave button to tell Siri you’re done talking. This is useful if Siri can’t hear you because there’s background noise. Opening certain apps like Phone or Messages can also connect you to Siri.
Siri adapts its behavior depending on how you’re connected. For example, if you’re connected from a wired or Bluetooth headset, from Siri Eyes Free, or from CarPlay, Siri reads your messages so you can approve them before sending.

Have phone calls announced
The Announce Calls feature is off by default, but you can turn it on and adjust it under Settings > Phone > Announce Calls.
> Announce Calls.
You can have all incoming calls announced, with headphones or in the car, or with headphones only.
or in the car, or with headphones only.

Turn “Hey Siri” on or off and personalize the feature
If you have an iPhone 6s or later, or an iPad Pro (9.7-inch), you can use “Hey Siri” without plugging your device into power. If you have an iPhone 6 or earlier, or another iPad or iPod touch model, you need to plug your device into power.
- Go to Settings > Siri.
- Turn on Allow “Hey Siri.”
- In iOS 9 or later, follow the onscreen prompts to make your voice more recognizable for “Hey Siri.”* This lowers the chance that other people will accidentally activate Siri on your device.
You can turn off “Hey Siri” in Settings > Siri. You can also temporarily turn off “Hey Siri” by placing your device face down.
*Information about your voice isn’t tracked or stored outside of your iOS device. You can remove this information from your device by turning off “Hey Siri.”

Change Siri’s voice or language
To change Siri’s voice, go to Settings > Siri > Siri Voice. To change Siri’s language, go to Settings > Siri > Language. Then choose from the list of languages that Siri speaks and understands.
To change how Siri responds, go to Settings > Siri > Voice Feedback and select an option.
You can use Siri in any country, with any of the supported languages. Since Siri is designed to recognize accents and dialects of the supported countries, Siri’s accuracy rate will be highest for native speakers. Learn which Siri features are supported in which countries.

Get help with Siri
- If “Hey Siri” isn’t working, make sure that Allow “Hey Siri” is turned on under Settings > Siri.
- Siri might say, “Sorry, I’m having trouble connecting to the network,” or “Try again in a little while.” This is probably a network issue. Check your Internet connection and try again later.
- When you’re using Siri to dictate, dictation is limited to about 30 seconds.
- To see a list of what you can ask Siri, press the Home button and ask “Siri, what can you do?” Or press the Home button, then tap the question mark in the lower, left-hand corner of the Siri screen.
If Siri isn’t available, or doesn’t understand or respond to questions
Before you try these steps, make sure that your device works with Siri. After each step, see if Siri is working.
- Make sure that your iOS device has an Internet connection through Wi-Fi or cellular data.
- On your iOS device, make sure that Siri is turned on under Settings >Siri.
- Restart your iPhone, iPad, or iPod touch.
- On your iOS device, go to Settings > Siri and turn off Siri. Then turn it on again.
- If you’re using an iOS device, try to use Siri with a headset. If Siri only works when you’re using a headset, get help with the microphones on your device.
- Contact Apple Support.
If Siri doesn’t make a sound when you hold down the Home button
If you have an iPhone 6s or later, or an iPad Pro (9.7-inch), you won’t hear a chime when you hold down the Home button because you can talk to Siri as soon as you begin pressing the Home button. You’ll only hear the chime when you use headphones or Bluetooth.
or Bluetooth.
On other iPad and iPod touch models, Siri will chime when it’s time to ask a question. If you have an iPhone 6 or earlier with iOS 9 or later, Siri will vibrate instead of chime.
